Insydeh2o Setup Utility Download
The BIOS Setup Utility is a hardware configuration program built into your computer's BIOS (Basic Input/ Output System).
- Insydeh20 Setup Utility Reset
- Insydeh20 Setup Utility Download
- Insydeh2o Setup Utility Download
- Insydeh2o Setup Utility Download Windows 7
- Insydeh2o Setup Utility Download Mac
Your computer is already properly configured and optimized, and you do not need to run this utility. However, if you encounter configuration problems, you may need to run Setup. Please also refer to Chapter 4 Troubleshooting if a problem arises.
The latter two are not available as a free download from Insyde Software. But included in mainboard firmware upgrades from Linux friendly hardware vendors. At the time of writing, a recent copy is available in the UDOO UEFI BIOS + and Update Utility. Click the 'Download Now' link to download the file. When the File Download window appears, click 'Save' to save the file to your hard drive. Browse to the location where you downloaded the file and double-click the new file. Read over the release information presented in the dialog window. All equipment facilities installed on HP InsydeH2O EFI BIOS are listed below. In order to facilitate the search for the necessary driver, choose one of the Search methods: either by Device Name (by clicking on a particular item, i.e. AMD USB 3.0 Host Controller) or by Device ID (i.e. Below you can download the latest Acer bios upgrade for your motherboard after signup with the eSupport BIOSAgentPlus service.; You can identify your motherboard using the BIOS ID which is displayed on most computers at bootup. Per BIOS vendor (AMI, Award, Phoenix.) we have a seperate tab of motherboard BIOS Identifications.
To activate the BIOS Utility, press F2 during POST (when Press <F2> to enter Setup message is prompted on the bottom of screen).
Press F2 to enter setup. The default parameter of F12 Boot Menu is set to 'disabled'. If you want to change boot device without entering BIOS Setup Utility, please set the parameter to 'enabled'.
Press <F12> during POST to enter multi-boot menu. In this menu, user can change boot device without entering BIOS SETUP Utility.
Navigating the BIOS Utility
There are six menu options: Information, Main, Advanced, Security, Power, Boot, and Exit. Follow these instructions:
- To choose a menu, use the left and right arrow keys.
- To choose an item, use the up and down arrow keys.
- To change the value of a parameter, press F5 or F6.
- A plus sign (+) indicates the item has sub-items. Press Enter to expand this item.
- Press Esc while you are in any of the menu options to go to the Exit menu.
- In any menu, you can load default settings by pressing F9. You can also press F10 to save any changes made and exit the BIOS Setup Utility.
NOTE: You can change the value of a parameter if it is enclosed in square brackets. Navigation keys for a particular menu are shown on the bottom of the screen. Help for parameters are found in the Item Specific Help part of the screen. Read this carefully when making changes to parameter values. Please note that system information is subject to different models.
Information
The Information screen displays a summary of your computer hardware information.
Information
Securit
InsydeH2O Setup Utility
Information
Securit
Boot
Exit
CPU Type: | Intel (R) ATOM(TM) CPU N280 @ 1.66GHz |
CPU Speed: | 1.66 GHz |
HDD Model Name: | TOSHIBA MK1655GXS |
HDD Serial Number: | 196CT185T |
System BIOS Version: | V0.06 |
VGA BIOS Version: | |
Serial Number: | XX.XX |
Asset Tag Number: | XXXXXXXXXXXXXXXXXXXXXXX |
Product Name: | |
Manufacturer Name: | Acer |
UUID: | FA593149A03011DD87F400235A66A68E |
Es c
Select Item Select Menu
Change Values Select ►Sub-Menu
Setup Defaults Save and Exit
Boot
Exit
Es c
Parameter | Description |
CPU Type | This field shows the CPU type of the system. |
CPU Speed | This field shows the speed of the CPU. |
HDD Model Name | This field shows the model name of HDD installed on primary IDE master. |
HDD Serial Number | This field displays the serial number of HDD installed on primary IDE master. |
System BIOS Version | Displays system BIOS version. |
VGA BIOS Version | This field displays the VGA firmware version of the system. |
Serial Number | This field displays the serial number of this unit. |
Asset Tag Number | This field displays the asset tag number of the system. |
Product Name | This field shows product name of the system. |
Manufacturer Name | This field displays the manufacturer of this system. |
UUID Number | Universally Unique Identifier (UUID) is an identifier standard used in software construction, standardized by the Open Software Foundation (OSF) as part of the Distributed Computing Environment (DCE). |
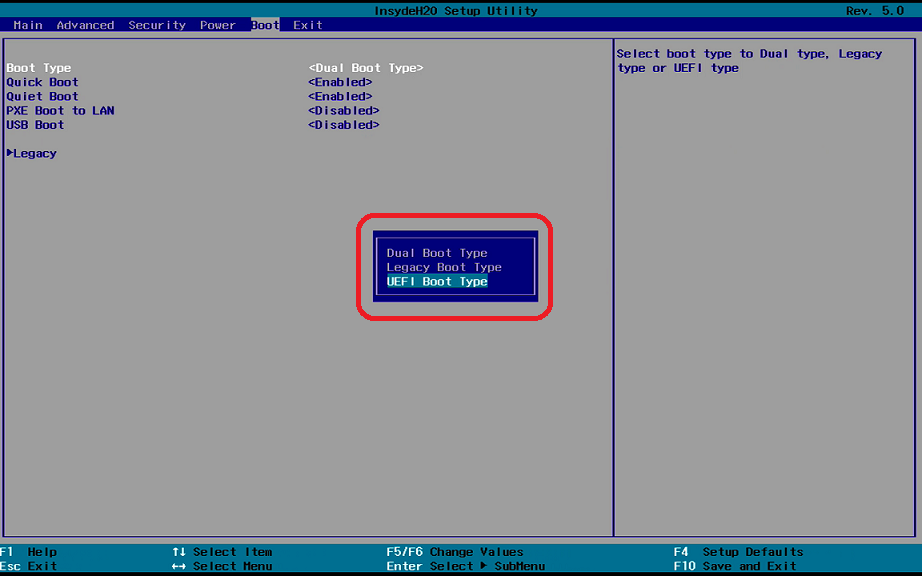
Main
The Main screen allows the user to set the system time and date as well as enable and disable boot option and recovery.
Information | Main | Security | Boot | Exit | |
System Time | [21:49:08] | ||||
System Date | [Œ/03/2009] | ||||
Total Memory: Video Memory:
Quick Boot Network Boot F12 Boot Menu D2D Recovery ASTS Mode
[Enabled] [Enabled] [Disabled] [Enabled] [AHCI]
Help ^HSelect Item H^H Change Values Setup Defaults Exit ^J.Select Menu ^yffleB Select ► Sub-Menu Save and Exit_
NOTE: The screen above is for your reference only. Actual values may differ.
The table below describes the parameters in this screen. Settings in boldface are the default and suggested parameter settings.
Parameter | Description | Format/Option |
System Time | Sets the system time. The hours are displayed with 24hour format. | Format: HH:MM:SS (hour:minute:second) |
System Date | Sets the system date. | Format MM/DD/YYYY (month/day/year) |
Total Memory | This field reports the memory size of the system. Memory size is fixed to 2048 MB. | N/A |
Video Memory | Shows the video memory size. VGA Memory size=8 MB | N/A |
Quick Boot | Allows startup to skip certain tests while booting, decreasing the time needed to boot the system. | Option: Enabled or Disabled |
Network Boot | Enables, disables the system boot from LAN (remote server). | Option: Enabled or Disabled |
F12 Boot Menu | Enables, disables Boot Menu during POST. | Option: Enabled or Enabled |
D2D Recovery | Enables, disables D2D Recovery function. The function allows the user to create a hidden partition on hard disc drive to store operation system and restore the system to factory defaults. | Option: Enabled or Disabled |
SATA Mode | Control the mode in which the SATA controller should operate. | Option: AHCI or IDE |
Security
The Security screen contains parameters that help safeguard and protect your computer from unauthorized use.
Information Main | Security | Boot | Exit | |
Supervisor Passowrd: User Password: HDD Password Is: | Clear Clear Clear | |||
Set Supervisor Password Set User Password Set Hdd Password | ||||
Power on password | [Disable] | |||
Help ^HSelect Item HO^H Change Values ^Q^l Setup Defaults Exit Select Menu EfljaB Select ►Sub-Menu [¡U Save and Exit
Help ^HSelect Item HO^H Change Values ^Q^l Setup Defaults Exit Select Menu EfljaB Select ►Sub-Menu [¡U Save and Exit
The table below describes the parameters in this screen. Settings in boldface are the default and suggested parameter settings.
Parameter | Description | Option |
Supervisor Password Is | Shows the setting of the Supervisor password | Clear or Set |
User Password Is | Shows the setting of the User password. | Clear or Set |
HDD Password Is | Shows the setting of the HDD password. | Clear or Set |
Set Supervisor Password | Press Enter to set the supervisor password. When set, this password protects the BIOS Setup Utility from unauthorized access. The user can not either enter the Setup menu nor change the value of parameters. | |
Set User Password | Press Enter to set the user password. When user password is set, this password protects the BIOS Setup Utility from unauthorized access. The user can enter Setup menu only and does not have right to change the value of parameters. | |
Set Hdd Password | Enter HDD password. | |
Power on password | Defines whether a password is required or not while the events defined in this group happened. The following sub-options are all requires the Supervisor password for changes and should be grayed out if the user password was used to enter setup. | Enabled or Disabled |
NOTE: When you are prompted to enter a password, you have three tries before the system halts. Don't forget your password. If you forget your password, you may have to return your notebook computer to your dealer to reset it.
Setting a Password
Follow these steps as you set the user or the supervisor password:
1. Use the t and i keys to highlight the Set Supervisor Password parameter and press the Enter key. The Set Supervisor Password box appears:
Set Supervisor Password
Enter New Password Confirm New Password
2. Type a password in the 'Enter New Password' field. The password length can not exceeds 8 alphanumeric characters (A-Z, a-z, 0-9, not case sensitive). Retype the password in the 'Confirm New Password' field.
IMPORTANT:Be very careful when typing your password because the characters do not appear on the screen.
- Press Enter. After setting the password, the computer sets the User Password parameter to 'Set'.
- If desired, you can opt to enable the Password on boot parameter.
- When you are done, press F10 to save the changes and exit the BIOS Setup Utility.
Insydeh20 Setup Utility Reset
Removing a Password
Follow these steps:
1. Use the t and i keys to highlight the Set Supervisor Password parameter and press the Enter key. The Set Password box appears:
Set Supervisor Password
Enter Current Password Enter New Password Confirm New Password
- Type the current password in the Enter Current Password field and press Enter.
- Press Enter twice without typing anything in the Enter New Password and Confirm New Password fields. The computer then sets the Supervisor Password parameter to 'Clear'.
- When you have changed the settings, press u to save the changes and exit the BIOS Setup Utility.
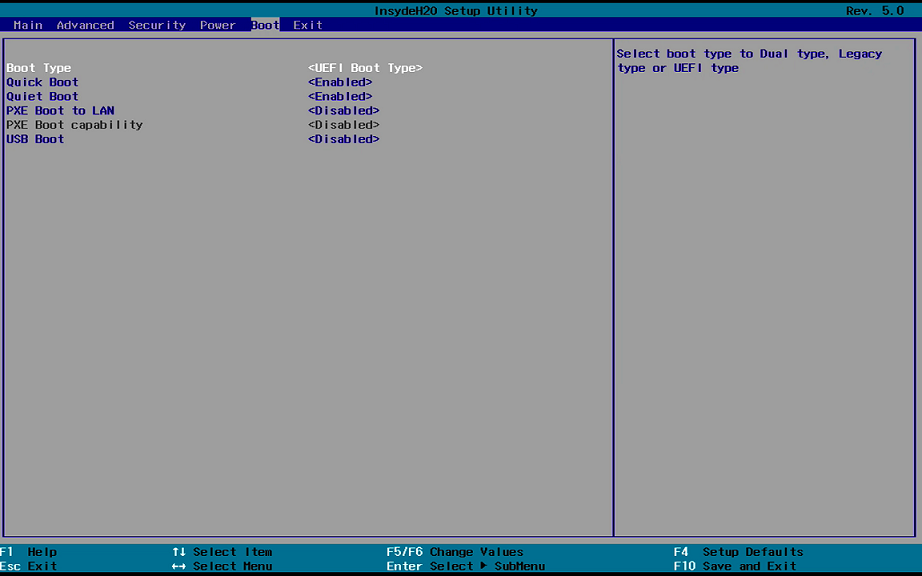
Changing a Password
Insydeh20 Setup Utility Download
1. Use the t and i keys to highlight the Set Supervisor Password parameter and press the Enter key. The Set Password box appears.
Set Supervisor Password
Enter Current Password [ ]
Enter New Password [ ]
Confirm New Password [ ]
- Type the current password in the Enter Current Password field and press Enter.
- Type a password in the Enter New Password field. Retype the password in the Confirm New Password field.
- Press Enter. After setting the password, the computer sets the User Password parameter to 'Set'.
- If desired, you can enable the Password on boot parameter.
- When you are done, press F10 to save the changes and exit the BIOS Setup Utility. If the verification is OK, the screen will display as following.
Setup Notice
Changes have been saved.
[Continue
Insydeh2o Setup Utility Download
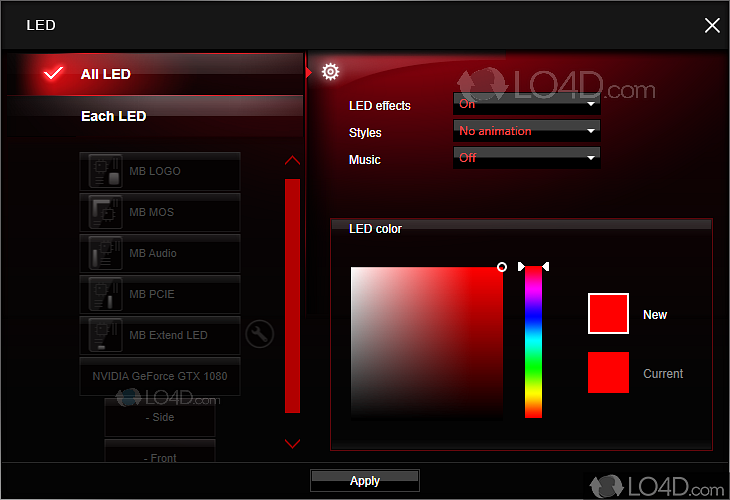
The password setting is complete after the user presses Enter.
If the current password entered does not match the actual current password, the screen will show you the Setup Warning.
Insydeh2o Setup Utility Download Windows 7
Setup Warning | ||
Inva | Continue | ford. |
If the new password and confirm new password strings do not match, the screen displays the following message.
Insydeh2o Setup Utility Download Mac
Setup Warning | ||||||||||||||
Passwor Re-er | ds do no ter pass | This menu allows the user to decide the order of boot devices to load the operating system. Bootable devices includes the USB diskette drives, the onboard hard disk drive and the DVD drive in the module bay. InsydeH2O Setup Utility InsydeH2O Setup Utility
Change Values Select ►Sub-Menu Setup Defaults Save and Exit Exit The Exit screen allows you to save or discard any changes you made and quit the BIOS Utility.
BIOS Flash Utility The BIOS flash memory update is required for the following conditions:
NOTE: If you do not have a crisis recovery diskette at hand, then you should create a Crisis Recovery Diskette before you use the Phlash utility. NOTE: Do not install memory-related drivers (XMS, EMS, DPMI) when you use the Phlash. NOTE: Please use the AC adaptor power supply when you run the flashit utility. If the battery pack does not contain enough power to finish BIOS flash, you may not boot the system because the BIOS is not completely loaded. Follow the steps below to run the Phlash.
Perform the following steps to use the DOS Flash Utility: 1. Pass F2 into Setup Menu, Select 'Boot Menu' to change boot priority order. ( Set Boot Priority 1: USB HDD for boot) Advanced Security Boot priority order: 1. IDE 0: ST960821A 2: IDE 1: MATSHITADVD 3: USB FDD: 4. Network Boot: Realtek Boot Agent 5 USB HDD: xxxx USB 6. USBCDROM: Boot Item specific HelpUse <T> or <-l> to select a device, then press <F6>to move it up the List, or <F5> to move it down the list. Press <Esc>to escape the menu Help Select Item ^ ^Setup defaults Exit Wm Select Menu^^^fflSelect ► Sub-Menu Save and Exit 2. Execute the 'IFLASH.BAT' batch file to update BIOS. Flash status as following picture Inside Flash Utility for lnsydeH20 UorsJon 1.2n Ivltlillclig File Loading lBfl X Current BIBS node I mm : jftne Hut. Bias Hod« I HI» : JUT IB CurrHirt &IIR v»T3jnn- W. Z1 Hh BIOS um-tio^: U» Z3 Hilda I kn« lloefc at DFIMI NOTE: Note: Flash BIOS 'Please do not remove AC Power Source', If show Warning Message as following, Please check AC plug in or not? WARNING:Warning: No AC power connect .hi i mn. BE m<) en ¡!*:n t i ilf;(-i) 4,704,929 bijli V- ilirtsi* Z.781, 335,552 tiytet, I rer? C:s|jft1vIBIlB> flash it Jftt 1HB23. fd /ft /fi /DC UariinJng: Ho AC puMrr coil reel r.: itotrjfiTi0>_ {(^MdlriMk^Ktf. tDOdUMr HUM T HEAT EH oCcT Perform the following steps to use the WinFlash Utility: 1. Run program, it will update BIOS automatically. 2. Update ok, WinFlash close all AP then restart system. | ||||||||||||
Continue reading here: Remove Hddbios Password Utilities
Was this article helpful?